La gestión de nuestra captación de leads es esencial. Para lograr una administración efectiva de toda nuestra información en un solo lugar, debemos crear formularios que integren esta información en nuestro CRM de manera precisa. Esto se logra mediante formularios generados por HubSpot. A continuación, presentamos los pasos para crear un formulario en HubSpot:
¿Necesitas ayuda con Hubspot? Contáctame aquí.
Paso 1: Iniciar sesión en HubSpot.
Abre tu navegador web y ve a la página de inicio de HubSpot (https://www.app.hubspot.com/). Inicia sesión en tu cuenta de HubSpot. Si aún no tienes una cuenta, puedes registrarte de forma gratuita.
Paso 2: Acceder al Panel de Formularios.
Una vez que hayas iniciado sesión, ve al panel principal de HubSpot.

Paso 3: Crear un Nuevo Formulario.
En el panel principal, haz clic en “Marketing” en la barra lateral izquierda. Luego, selecciona “Sitio web” y “Formularios”. En la página de Formularios, haz clic en el botón “Crear formulario” en la esquina superior derecha.

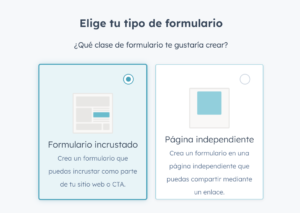
Paso 4: Configurar el Formulario.
Se te dirigirá a la página de configuración del formulario. Allí debes seleccionar el tipo de formulario que deseas crear o utilizar uno en blanco. Asigna un nombre al formulario en el campo “Nombre del formulario”. Configura las propiedades del formulario, como el título y la descripción. Personaliza el aspecto del formulario utilizando las opciones de diseño y estilo. Decide si deseas enviar notificaciones por correo electrónico cuando se complete el formulario.

Paso 5: Agregar Campos al Formulario.
Para agregar campos al formulario, utiliza el panel de la izquierda. Arrastra y suelta los campos que desees, como nombre, dirección de correo electrónico, número de teléfono, etc. Configura las propiedades de cada campo según sea necesario. Para agregar campos personalizados debes crearlos segun su propiedad (Contacto o empresas) en Configuración > Gestión de Datos > Propiedades. Puedes hacer que algunos campos sean obligatorios y agregar ayuda o instrucciones.
Paso 6: Configurar Acciones Posteriores.
Puedes configurar acciones posteriores para lo que sucederá después de que alguien complete el formulario. Por ejemplo, puedes elegir enviar al usuario a una página de agradecimiento o agregarlos a una lista de correo. Haz clic en “Siguiente” en la parte superior derecha cuando hayas terminado de configurar las acciones posteriores.
Paso 7: Personalizar la Página de Agradecimiento (opcional).
Si optaste por redirigir a los usuarios a una página de agradecimiento, personalízala como desees. Puedes agregar un mensaje de agradecimiento y otros elementos como enlaces o llamadas a la acción.
Paso 8: Guardar y Publicar el Formulario.
Una vez que hayas configurado todo, haz clic en el botón “Publicar” en la esquina superior derecha. Luego, elige cómo deseas implementar el formulario en tu sitio web. Puedes obtener el código incrustable para insertarlo en tu sitio web o usar un pop-up de HubSpot.
Paso 9: Insertar el Formulario en tu Sitio Web.
Copia el código incrustable generado y pégalo en la página de tu sitio web donde desees que aparezca el formulario. Si utilizas un CMS como WordPress también podrías utilizar el plugin de Hubspot, este permitirá conectar tus formularios sin necesidad de utilizar el código.

Paso 10: Prueba el Formulario.
Visita tu sitio web para asegurarte de que el formulario funcione correctamente y se ve como deseas.
¡Eso es todo! Has creado y publicado un formulario en HubSpot. Ahora podrás recopilar información de los visitantes de tu sitio web.





